Introduction
This article demonstrates how to upload files, folders, and zip archives to an FTP server using the Monsta FTP web client.
Steps
To upload a file to the remote server drag files, folders, or zips from your desktop onto Monsta FTP.
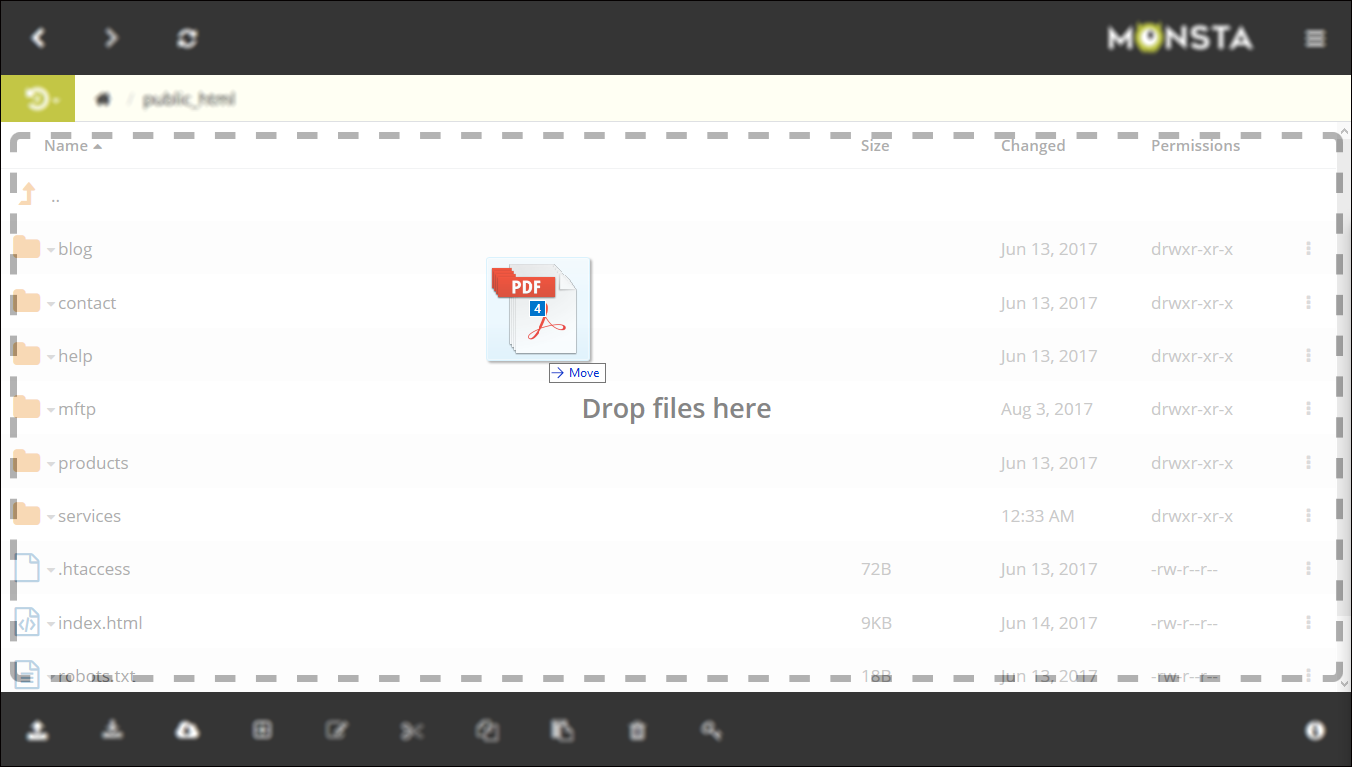
Or click the icon in the bottom toolbar, which will open a menu with options to upload a file, folder, or zip file. You'll be prompted to select a file or folder from your desktop or device to upload. You can select multiple files to upload at once, but only a single folder (and its contents.)
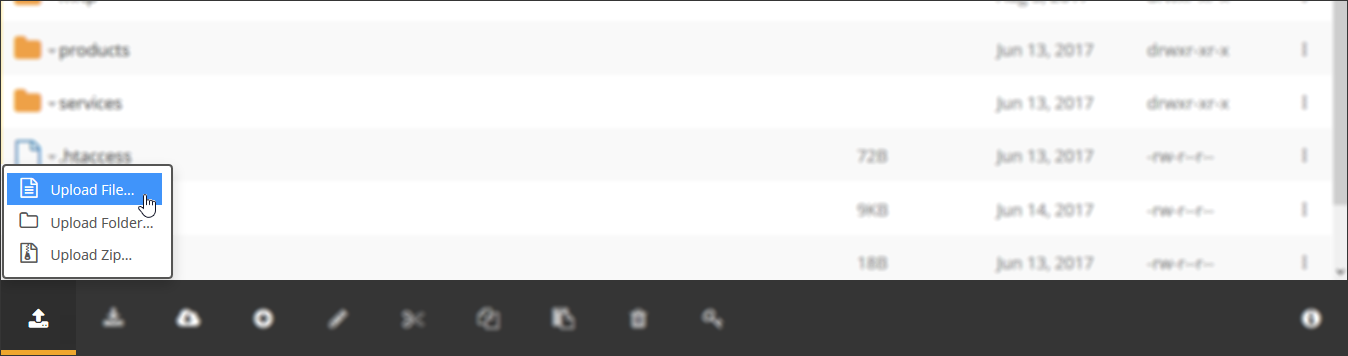
Your files will then upload one at a time. First they are uploaded from your browser to your client server (where you've installed Monsta FTP); and then they'll transfer from the client server to the FTP server (for most users, this will be the same server.)
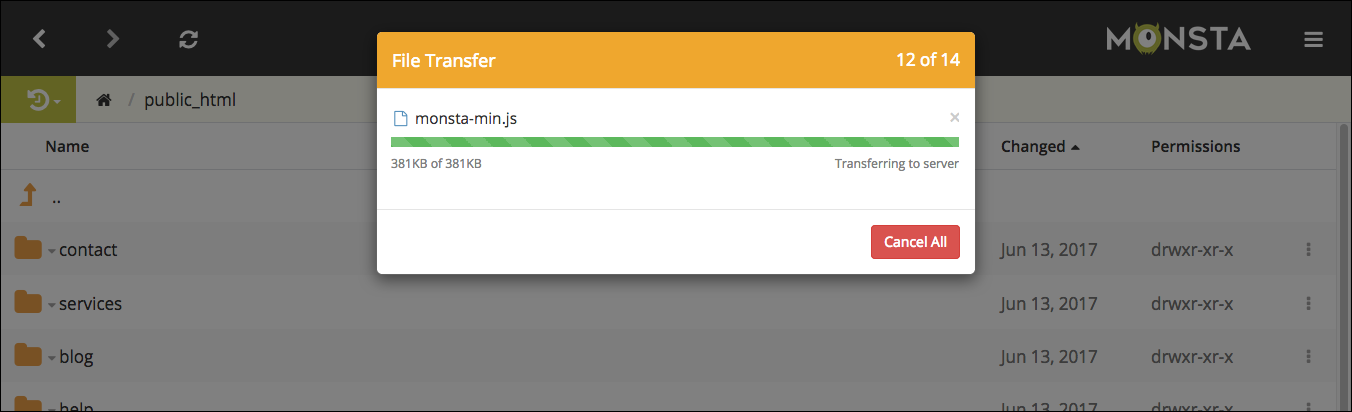
Once the files are finished uploading the file browser will refresh to show the new files.
If you're uploading a zip file you'll be prompted to choose between uploading the zip as it is, or to extract on upload (this is a much faster way to upload a lot of files.) See our article for further details on how to unzip files.