Released July 8, 2018, notes by Daniel Williams
- File drag & drop area now fullscreen
- Search within the file editor
- Detection of filespace quota exceeded on upload
- Restrict access to specific IP addresses
- Allow specific host addresses in a dropdown list
- Hide the master login field on log-in form
- Redirect users on failed log-in
- Bug fixes
1. File drag & drop area now fullscreen
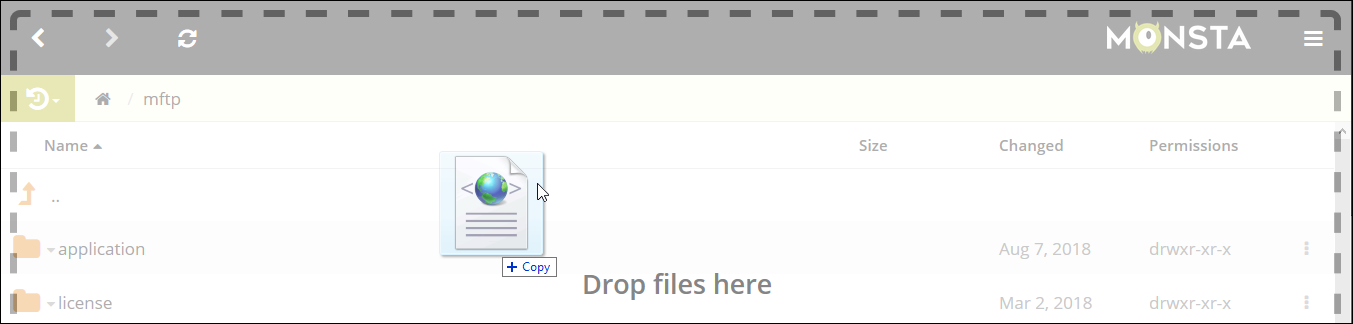
You can now drop files and folders from your desktop onto anywhere in Monsta FTP and it will recognise them as uploads.
We've also removed the ability to drop files onto the editor for upload, which should never have been possible.
2. Search within the file editor
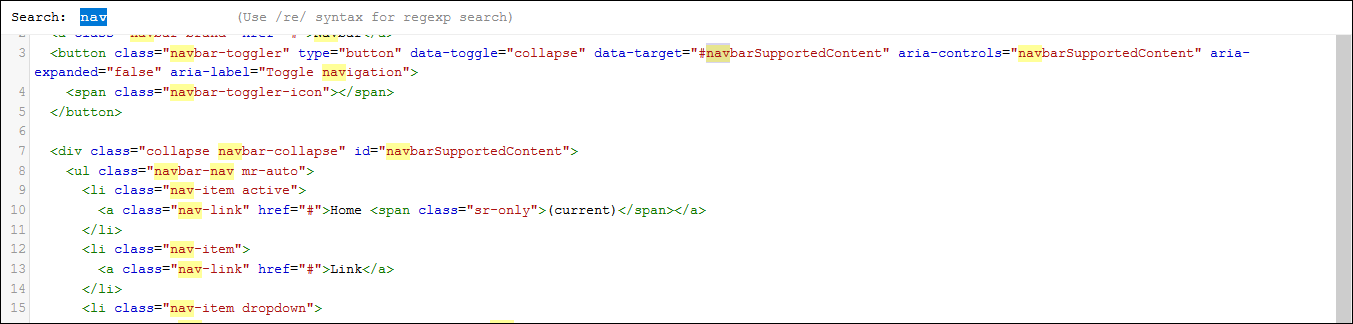
Previously it was very difficult to search within a document inside the file editor. This is because it's not a traditional textarea, rather the content is displayed as formatted HTML and the browser's search feature couldn't scan the entire document properly.
We've upgraded the editor (which uses CodeMirror) so that you can use CTRL/CMND + F to search within your document. You can also use regular expressions.
All occurances of your search string will be highlighted. To cycle through all occurances you'll need to repeat the process, as outlined above, to find the next occurance.
3. Detection of filespace quota exceeded on upload
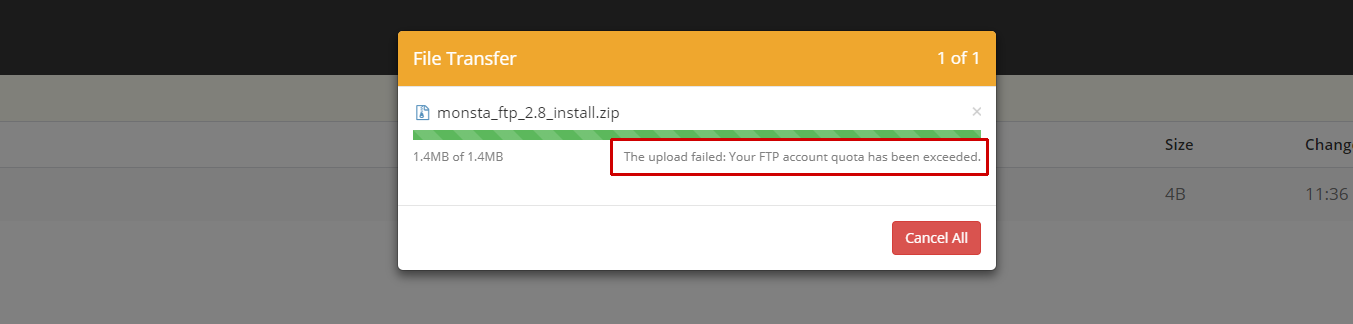
Monsta FTP will now alert users when they've exceeded their server's storage quota. This addition addresses the previously non-descriptive upload failure error.
4. Restrict access to specific IP addresses
You can now specify what IP addresses may access your install with your /mftp/settings/settings.json file. Add each IP address (or a single IP) as an array item.
You can then define a message to display to users accessing from non-specified IP addresses.
If you're not comfortable editing JSON code you can use our customization wizard.
Note, this customization option is only available in the Business and Host Editions.
5. Allow specific host addresses in a dropdown list
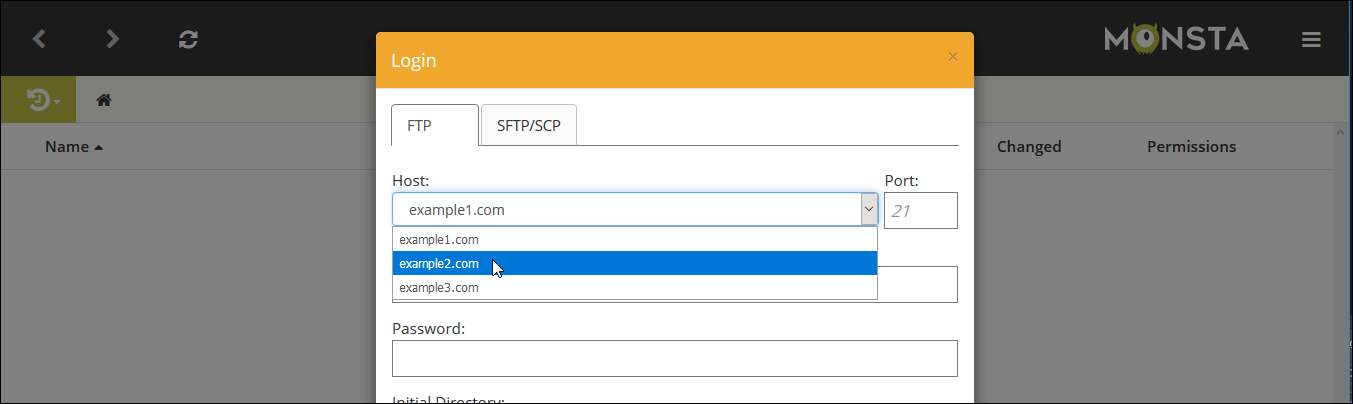
You can now fix more than one host address with your /mftp/settings/settings.json file. Add each host address as an array item. The specific host addresses will be displayed as a dropdown list on the log-in form.
"types": ["ftp","sftp"],
"ftp": {
"host": ["example1.com", "example2.com"],
},
"sftp": {
"host": ["example1.com", "example2.com"],
}
}
If you're not comfortable editing JSON code you can use our customization wizard.
Note, this customization option is only available in the Business and Host Editions.
6. Hide the master login field on log-in form
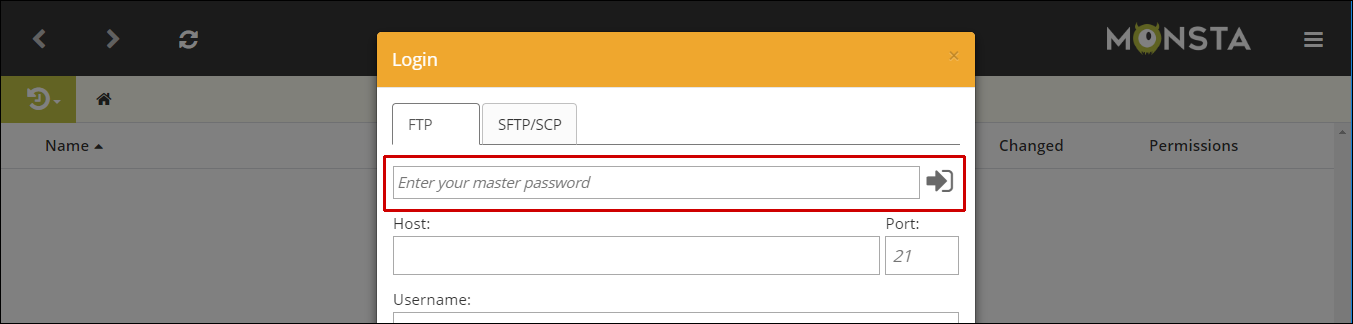
You can now hide this interface option with your /mftp/settings/settings.json file.
Note, this customization option is only available in the Business and Host Editions.
If you're not comfortable editing JSON code you can use our customization wizard.
Note, this customization option is only available in the Business and Host Editions.
7. Redirect users on failed log-in
If you're using an externally-hosted log-in form you can now specify a URL with your /mftp/settings/settings.json file that users will be redirected to should their login fail for any reason.
If you're not comfortable editing JSON code you can use our customization wizard.
Note, this customization option is only available in the Host Edition.
8. Bug fixes
- Moved files/folders now disappear from history dropdown
- Fixed return of blank page when switching file tabs in editor